1 Aprenda noções básicas do quadro do Trello
4 Integração do Trello com outros aplicativos
5 Automatize qualquer coisa no Trello
6 Definir permissões e controles de administrador
7 Aprenda as principais dicas e truques do Trello
8 Vídeos Passo a Passo – TRELLO & Baixe o aplicativo do Trello e realize ações em qualquer lugar
CAPÍTULO 5
Automatize qualquer coisa no Trello
A ferramenta interna de automação do Trello, o Butler Automation, leva poucos segundos para configurar e pode economizar horas para a equipe. Saiba como criar automações para resolver as tarefas tediosas que retardam a produtividade.
VISÃO GERAL DA SEÇÃO
Nesta seção você vai aprender:
- Introdução à automação
- Primeiros passos com o Automation
- Automação baseada em regras
- Botões de cartão e quadro
- Comandos de calendário e data de entrega
- Automações para e-mail e integrações
Introdução à automação
Muitas vezes, os momentos mais produtivos são interrompidos pelas tarefas administrativas tediosas que precisam ser realizadas para manter tudo organizado ou avançar no trabalho. Por sorte, o Trello tem um sistema de automação integrado que facilita a automação de quase todas as ações no Trello.
Com a automação, você pode criar:
- Regras que executam um conjunto de ações assim que são acionadas pela ação definida.
- Botões que executam ação em um cartão ou em todo o quadro com um só clique.
- Comandos de data de entrega que são executados de acordo com datas de entrega passadas ou futuras.
- Comandos de calendário que são executados em intervalos definidos do calendário.
O sistema simples de linguagem nativa de automação do Trello não requer codificação e as automações podem ser configuradas em segundos. Vamos dar uma olhada no que a automação pode fazer por você.
Primeiros passos com o Automation
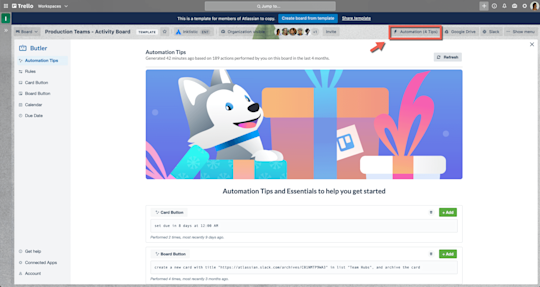
Clique em “Automação” no menu do quadro para abrir a janela de comando e criar e gerenciar automações para o quadro. No Automation, você vai encontrar:
- Dicas de automação: detecte na hora as ações repetitivas que você faz no quadro e indique automações que podem ser adicionadas ao quadro com um só clique. Essa é uma ótima forma de começar a usar logo a automação.
- Regras, botões de cartão, botões do quadro, calendário e data de entrega: clique em qualquer um para criar, editar, compartilhar, ativar e remover automações em um quadro.
- Receba ajuda: com a automação, as possibilidades são quase infinitas. Por isso a gente disponibiliza uma ampla documentação com dicas e truques para ajudar você.
- Aplicativos conectados: com a automação, é possível criar automações no Trello, mas também automatizar algumas ações em outros aplicativos que o time usa, como o Slack e o Jira.
- Conta: veja quantas execuções de comando ocorreram e acesse o uso da cota.
Automação baseada em regras
As regras são executadas quando uma condição definida é atendida, o que vai gerar uma série de ações. Eles são uma excelente maneira de criar processos em um fluxo de trabalho, porque qualquer pessoa no quadro que acionar a regra vai executar as ações definidas, o que significa que nada importante vai passar despercebido ao avançar no trabalho.
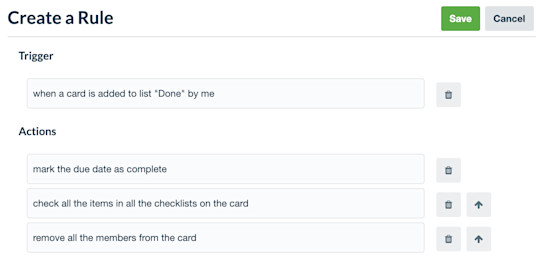
É fácil criar uma regra:
- Clique em “Criar regra” no menu de regras.
- Adicione o acionador. Essa é a ação que aciona um conjunto de ações predefinidas.
- Adicione ações. É possível adicionar qualquer número de ações.
- Salve a nova regra.
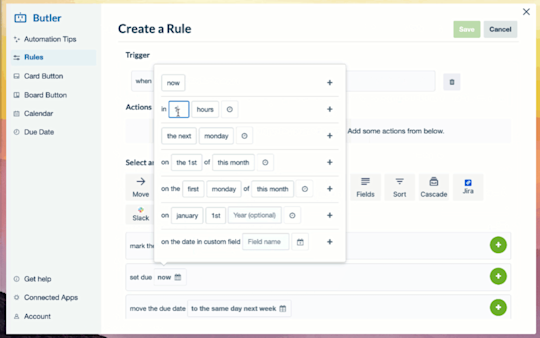
Alguns exemplos de regras úteis:
- Mostrar tarefas urgentes
- Acionador: quando um cartão é etiquetado como “urgente”.
- Ações: mover o cartão para o topo da lista, mencionar o quadro “Alguém pode pegar esse cartão?” usando @, adicionar data de entrega para 3 dias a partir de hoje.
- Gerenciar as solicitações recebidas
- Acionador: o novo cartão é adicionado à lista “Entrada”
- Ações: delegar um membro ao cartão, adicionar um checklist com as subtarefas necessárias, adicionar data de entrega.
- Conclusão da tarefa
- Acionador: quando a checklist é concluída
- Ações: marcar a data de entrega como concluída, mover o cartão para a lista “Concluído”, mencionar “Concluído” ao gerente usando @ (opcional: fazer a dancinha de comemoração em volta da mesa).
DICA PROFISSIONAL:
Adicione regras direto de uma lista clicando no ícone de menu no canto superior direito da lista. A gente também incluiu alguns templates úteis de regras de classificação de lista para ajudar a começar.
Botões de cartão e quadro
Às vezes você quer ser capaz de acionar, de modo simples, uma automação quando necessária, e é aí que os botões de cartão e de quadro são eficazes. Com o clique de um botão, é possível ativar uma série de ações no nível do cartão e do quadro.

Veja como adicionar botões a cartões e quadros:
- Clique em “Criar botão” nos menus de botão do cartão ou do quadro.
- Nomeie o botão e selecione um ícone para facilitar o reconhecimento visual.
- Adicione ações a serem executadas sempre que o botão for clicado.
Exemplos de botões úteis:
- Crie um botão de cartão que, ao clicar, passa o trabalho para a próxima etapa do processo:
- mover o cartão para a próxima lista
- adicionar o responsável pela próxima etapa
- adicionar a data de entrega
- criar checklist de subtarefas para manter tudo em dia
- Crie um botão de quadro para obter insights sobre o backlog infinito:
- ordenar os cartões por pontos da história, data de entrega e votos do Campo personalizado, entre outras opções, para saber o que priorizar no próximo sprint.
DICA PROFISSIONAL:
Adicione botões de cartão diretamente do verso de qualquer cartão clicando em “Adicionar botão” na seção do Automation do cartão. A gente também incluiu alguns templates úteis de botão de cartão para ajudar a começar.
Comandos de calendário e data de entrega
Também é possível configurar o Automation para trabalhar em qualquer programação que funcione para você com comandos agendados com base em datas de calendário ou na data de entrega de um cartão.
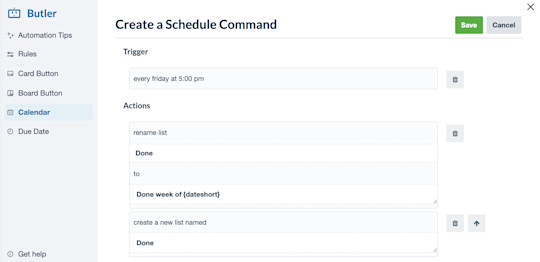
Os comandos do calendário são ótimos para automatizar tarefas recorrentes e ações regulares de manutenção de quadro, como mover e arquivar cartões, classificar listas e adicionar novas listas a um quadro. Esses comandos podem ser definidos para serem executados em horários específicos por dia, semana, mês ou ano.
Aqui está um modo de configurar todas as semanas para o sucesso com um comando de Calendário para fazer a manutenção semanal de rotina do quadro:
- Toda segunda-feira às 9h…
- Arquivar todos os cartões na lista “Concluído”,
- Mova os cartões da lista Próximo Sprint para a lista Tarefas Pendentes,
- Classificar todos os cartões na lista de Tarefas em Andamento por data de entrega.
Os comandos de data de entrega usam a data de entrega de um cartão como acionador e podem ser programados para realizar uma série de ações à medida que a data de entrega de um cartão se aproxima, quando chega o momento da entrega ou em um momento definido após a data de entrega do cartão.
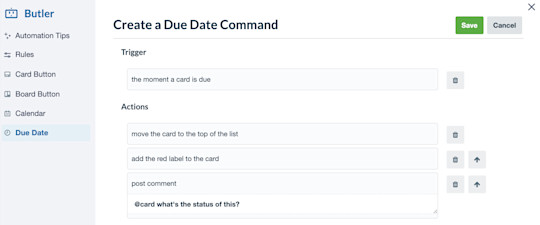
Definir comandos de data de entrega é um ótimo modo de garantir que nada importante dê errado, sinalizando cartões incompletos que estão atrasados:
- Quando um cartão estiver para ser entregue…
- Mova o cartão para o topo da lista
- Adicione a etiqueta vermelha ao cartão
- Publique um comentário “@cartão Qual é o status?”
Automações para e-mail e integrações
Leve a automação além dos quadros com opções que usam e-mail e integrações com o Slack e o Jira. Com a automação, fica muito conveniente compartilhar na hora informações e atualizações com interessados externos, clientes ou colegas que estão trabalhando em outros aplicativos que a equipe usa.
Por exemplo, considere criar relatórios semanais que enviem e-mails com o status dos cartões no quadro aos líderes dos times com comandos agendados. Ou, se você estiver trabalhando com interessados externos, configure uma regra que envie e-mails automáticos aos clientes quando um feedback for necessário acionando um e-mail a ser enviado sempre que um cartão for arrastado para a lista “Feedback necessário”.

Configurar envios de e-mail com o Automation é igualzinho a configurar qualquer outra ação:
- Ao criar a regra, um botão de cartão ou um comando de data de entrega, selecione “Conteúdo” ou, ao criar um botão do quadro ou um comando agendado, selecione “Outro” no menu de ações.
- Preencha o assunto e o conteúdo do corpo do e-mail que você quer enviar.
- Considere usar variáveis para preencher e-mails automatizados com conteúdo específico dos cartões e do quadro.
A integração do Jira é excelente quando um time está acompanhando o trabalho no Trello, mas outro time pode estar rastreando o próprio trabalho no Jira, pois a integração permite criar itens novos do Jira ou publicar comentários em tickets existentes. Com o Slack, mantenha todos informados com publicações de comentários nos canais do Slack sobre atualizações importantes do Trello.
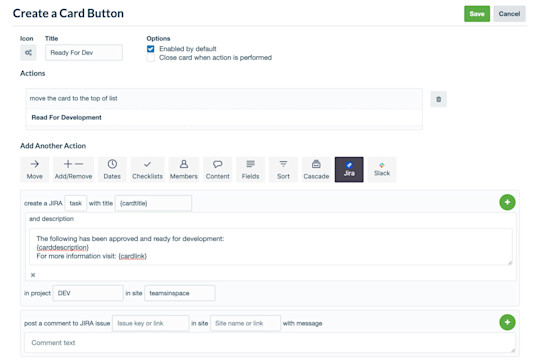
Para integrar o Automation do Trello ao Slack e Jira:
- No menu Ações, ao criar uma nova automação, selecione a aba do Jira ou do Slack.
- Autorize o aplicativo a ser usado pela automação do Trello
- Selecione as ações que você quer automatizar no aplicativo externo.
DICA DO TRELLO:
A automação do Trello oferece tantos recursos que é impossível falar de todos em um só artigo.